가끔 친구나 가족들에게 전화로 스마트폰 어플 설치하는 방법이나 각종 설정 등을 설명을 해줄 때가 있는데요. 아무래도 전화로는 어려운 경우가 많습니다. 그럴 때는 스마트폰 화면 녹화 방법을 이용하여 직접 진행 과정을 녹화하여 전달하면 쉽게 설명이 가능합니다. 갤럭시 스마트폰 화면 녹화 방법을 알려드리겠습니다.
1. 먼저 화면 상단을 쓸어내려 아래 '화면 녹화'를 선택합니다. '화면 녹화' 버튼이 안 보일 경우 보통은 두 번째 페이지에 위치해 있음으로 화면을 옆으로 밀어주시면 찾으실 수 있습니다.

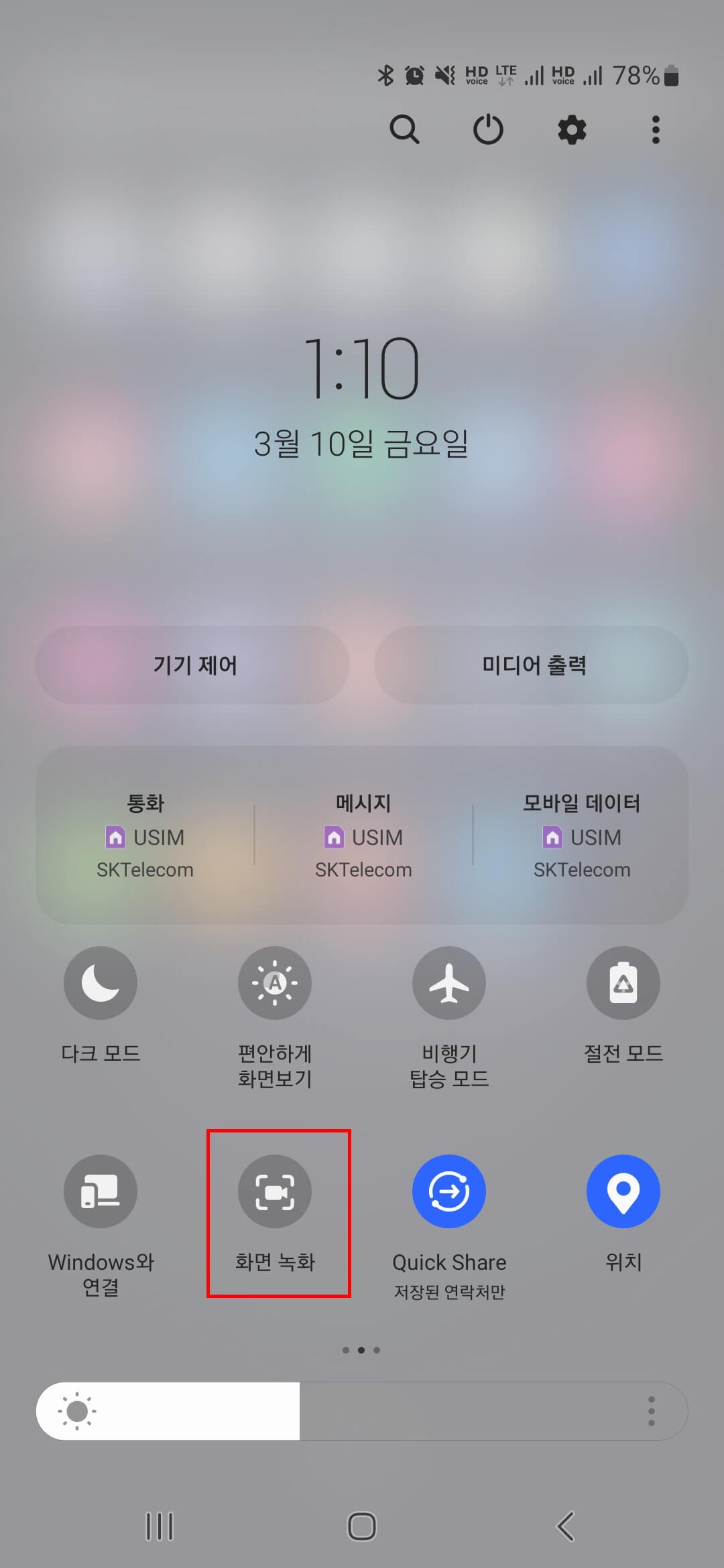
2. 그럼 아래와 같이 메뉴가 나타나게 되는데 '소리'와 '누른 위치 표시'를 어떻게 하실 것인지 선택하고 '녹화 시작'을 눌러주시면 바로 녹화가 시작됩니다.
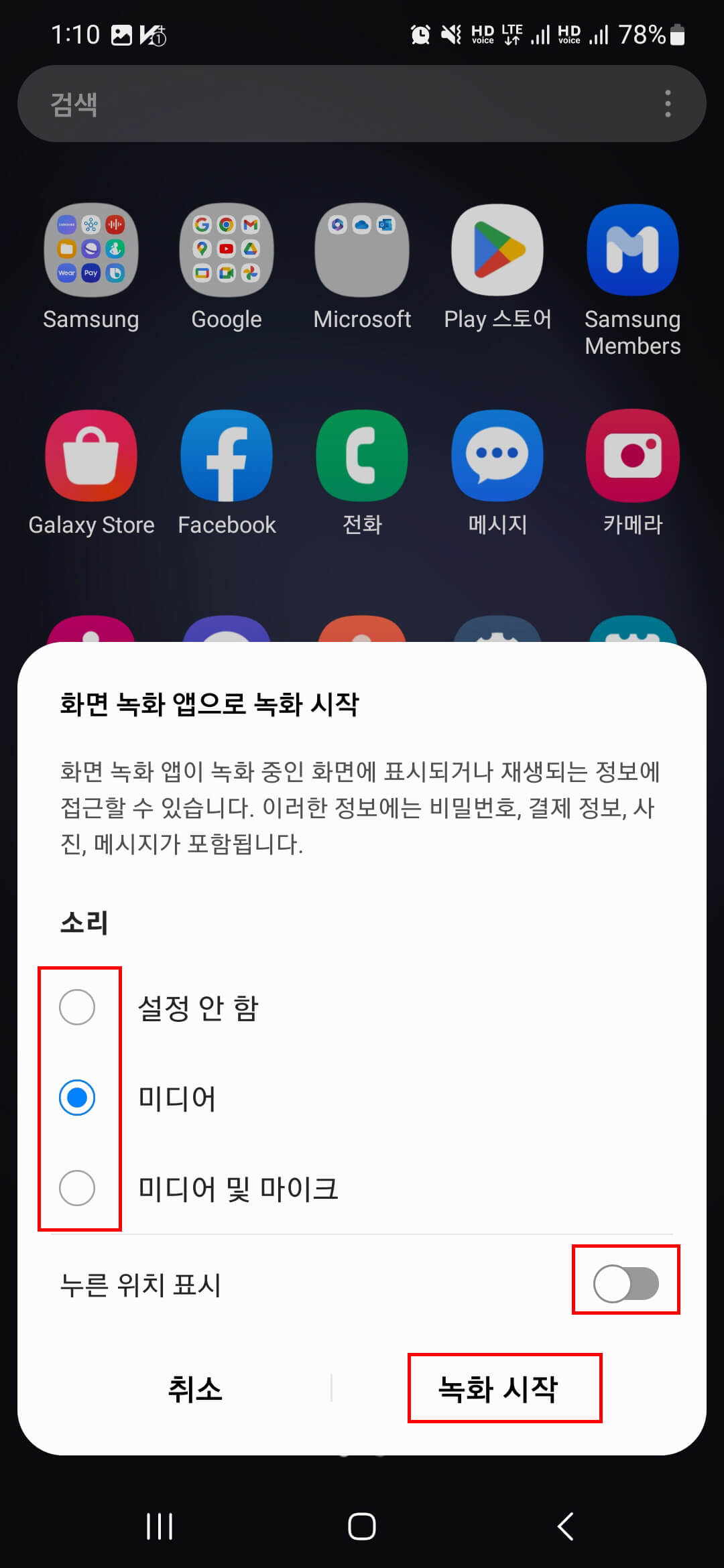
■소리 설정 구분 설명
| 구분 | 상세 설명 |
| 설정 안 함 | 아무 소리가 담지지 않은체 녹화 하기 |
| 미디어 | 녹화 시 스마트폰에서 재생되고 있는 미디어의 소리를 녹음함 |
| 미디어 및 마이크 | 녹화 시 스마트폰에서 재생되고 있는 미디어의 소리 뿐만 아니라 내가 직접 하는 말도 동시에 녹음함 |
'누른 위치 표시'는 녹화 중에 내가 터치하는 부분이 마치 PC의 마우스 커서처럼 표시를 할 것인지를 선택하는 것입니다.
3. 녹화가 시작되면 오른쪽 상단에 메뉴 상자가 나타나며 녹화가 진행됩니다. 실제 녹화된 영상에는 메뉴 상자는 녹화되지 않습니다.
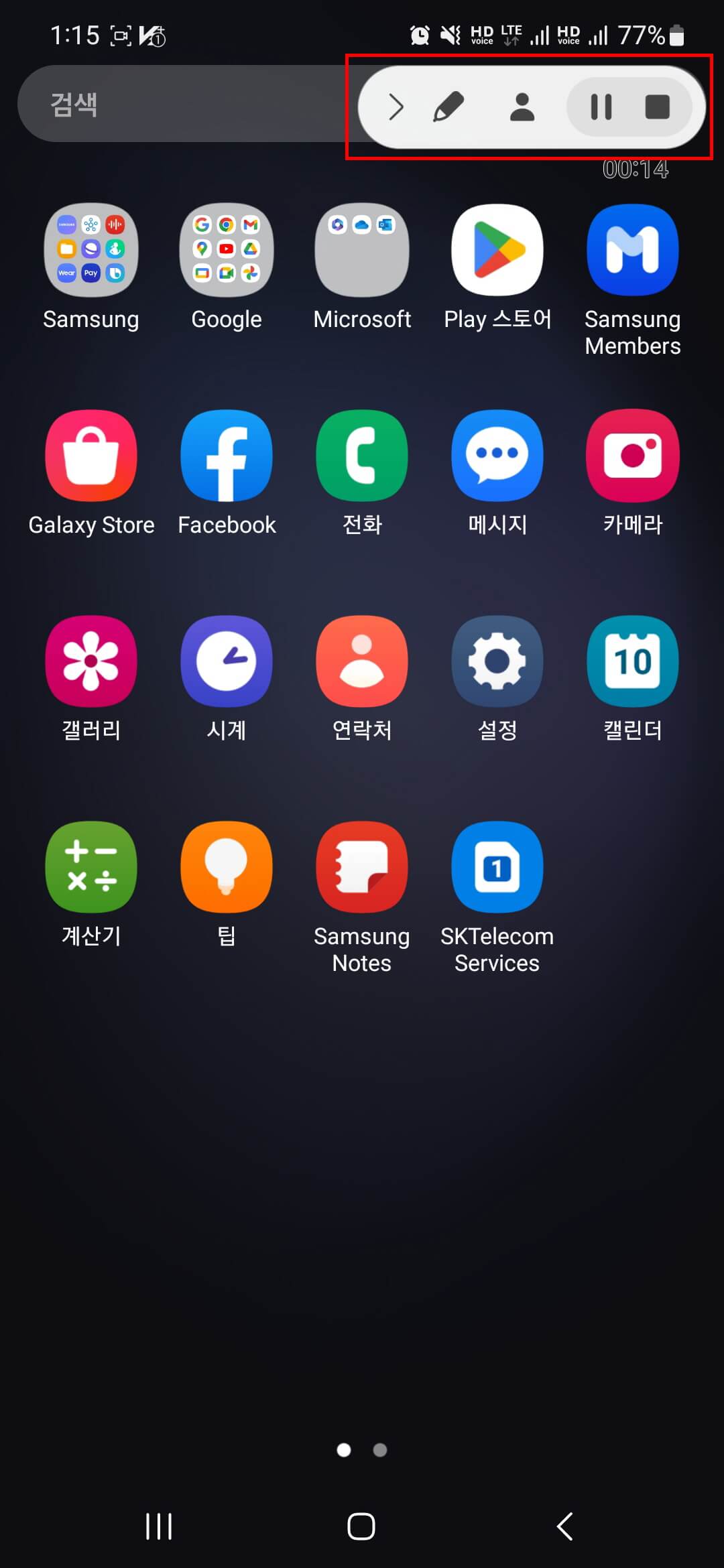
4. 오른쪽 상단에 메뉴 상자에서 '연필' 모양을 선택하면 화면에 직접 선을 그으며 녹화가 가능하고, 필요시 '사람' 모양의 아이콘을 선택하면 전면 카메라를 통해 녹화하는 본인의 얼굴을 함께 녹화할 수 있습니다. 누군가에서 직접 설명과 함께 스마트폰 조작법을 알려줄 때 상당히 유용한 기능이 될 것으로 생각됩니다. 녹화를 끝내려면 제일 오른쪽의 ■ 정지 버튼을 눌러 녹화를 종료할 수 있습니다.

5. 녹화를 종료하면 자동으로 영상이 저장이 되고 스마트폰 갤러리로 들어가면 '화면 녹화 파일'이라는 폴더에 담겨 있는 는 것을 확인할 수 있습니다.
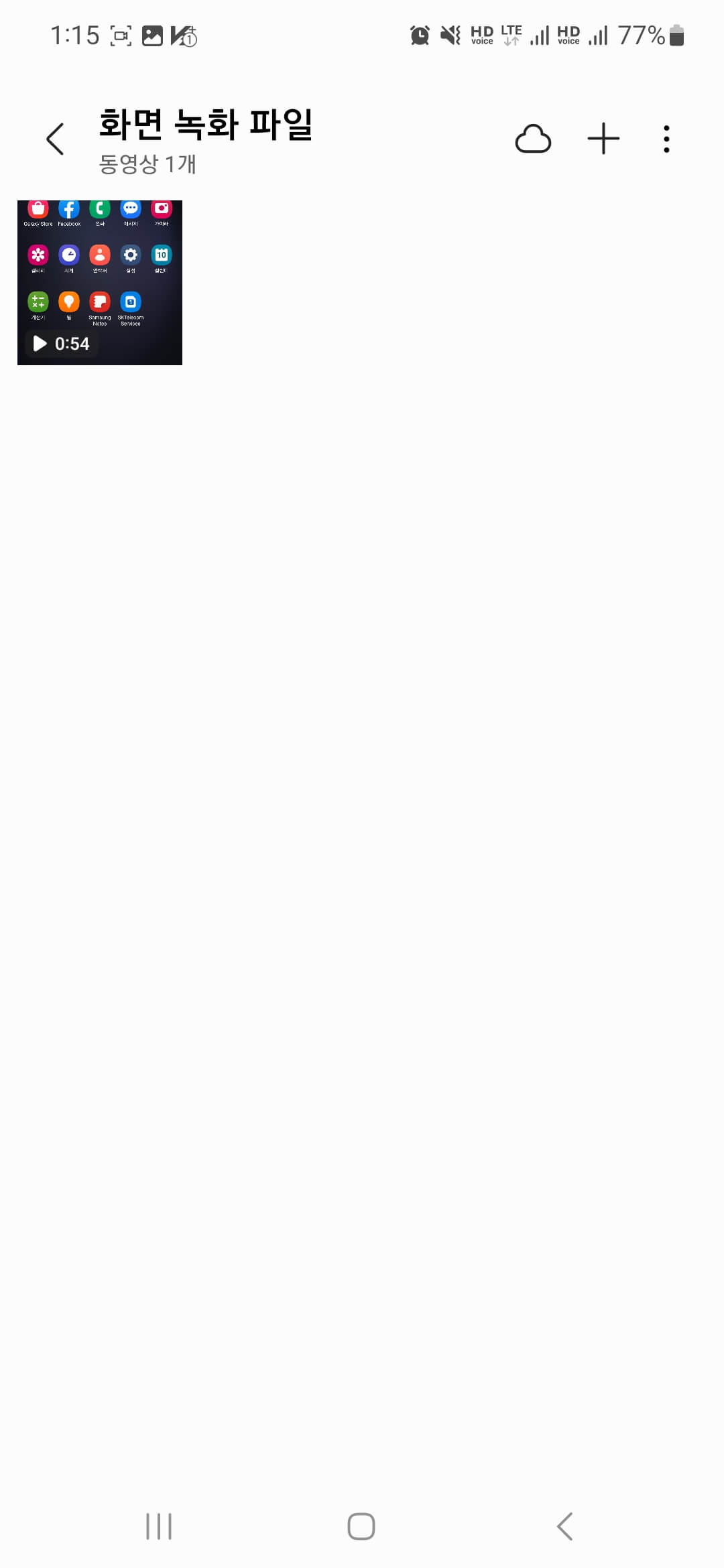
그리고 그 외 스마트폰의 '설정 → 유용한 기능 → 화면 캡처 및 화면 녹화'로 들어가면 아래와 같이 관련된 추가적인 세부 설정이 가능합니다.
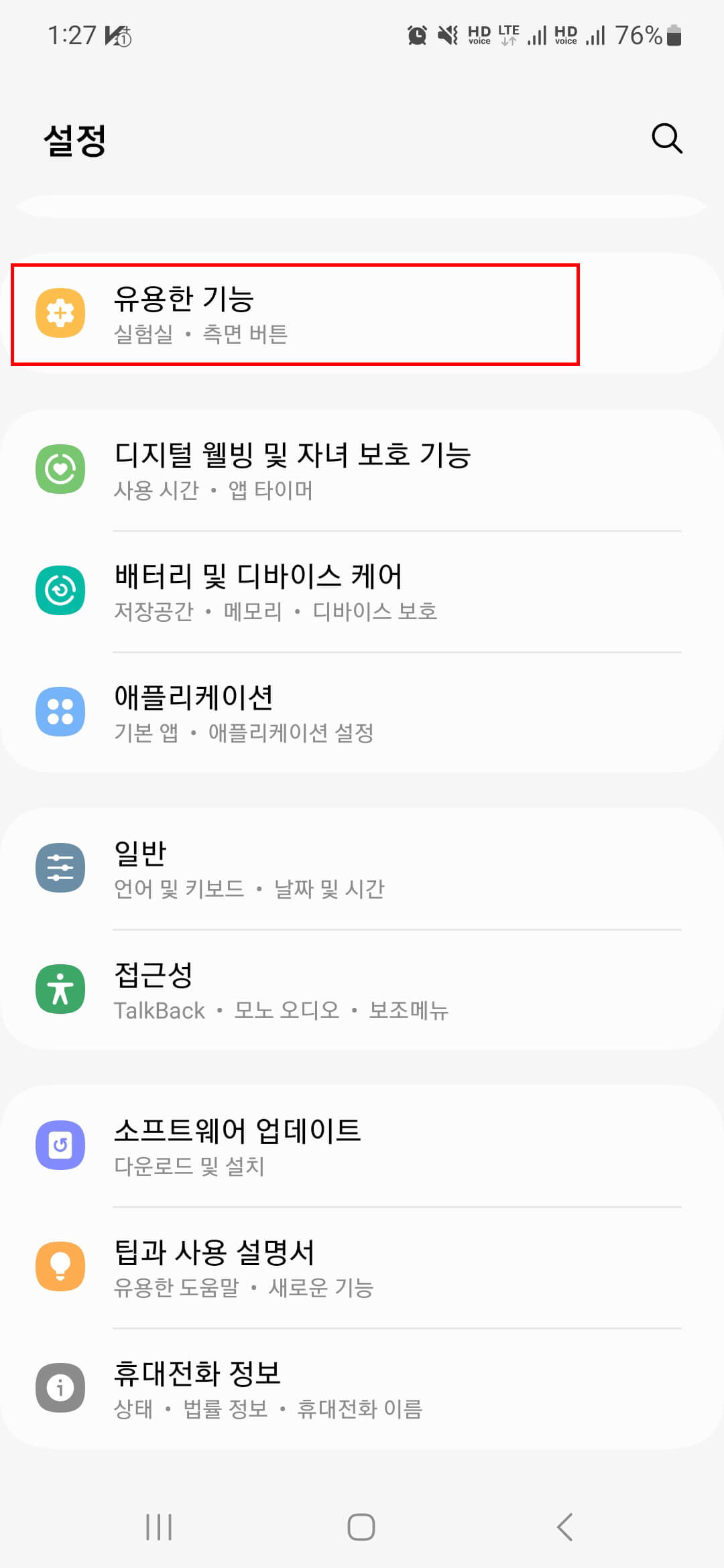
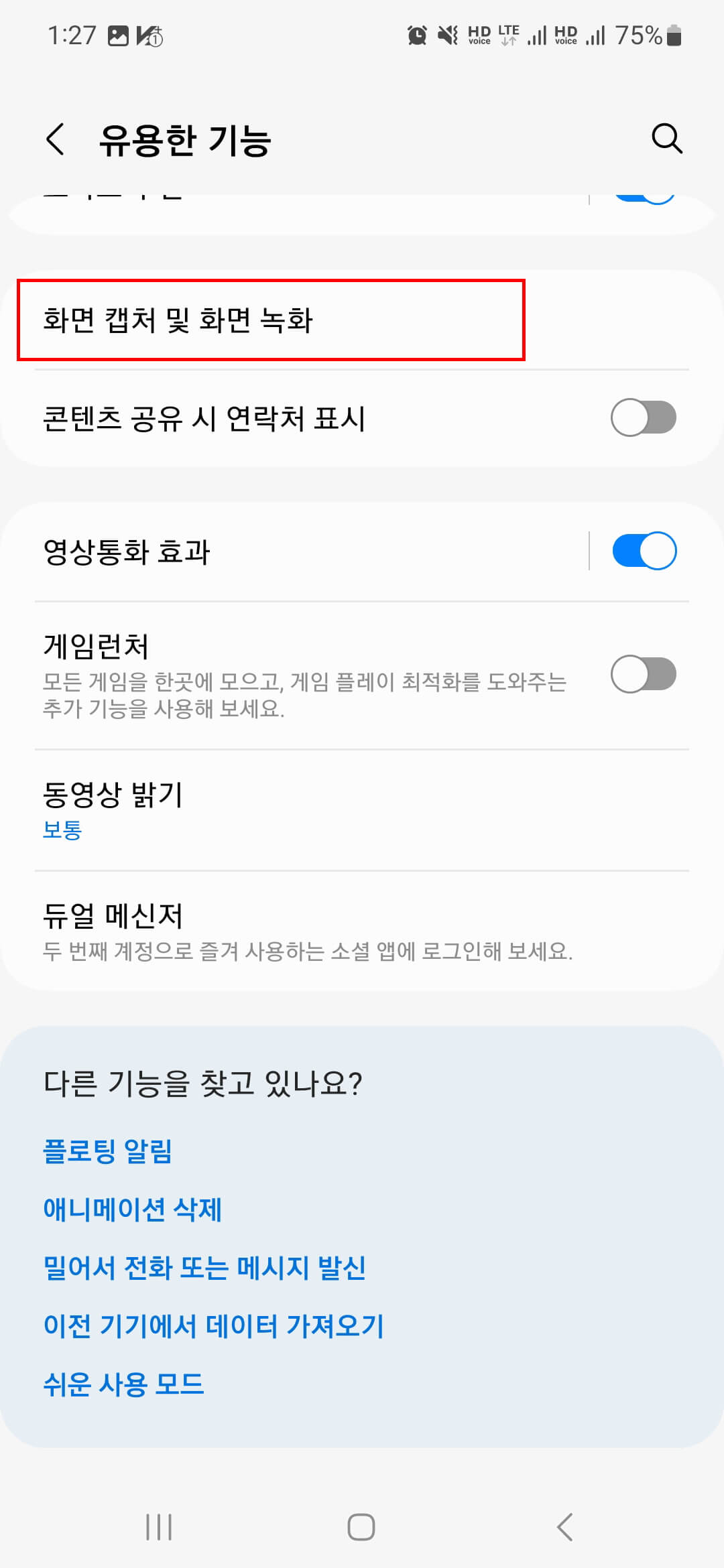
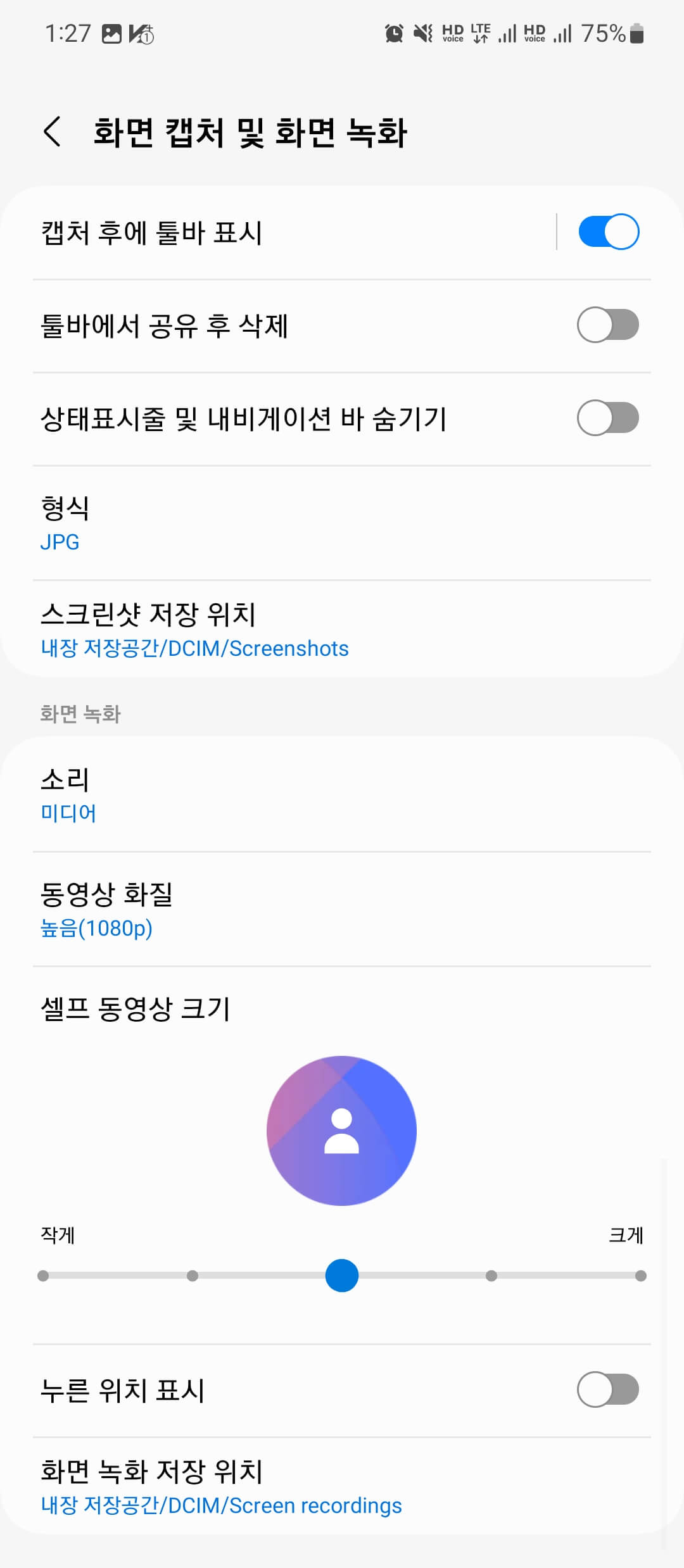
갤럭시 스마트폰에서 화면 녹화 방법을 알아보았습니다. 특히 어르신들께서는 스마트폰 사용 방법에 대해서 전화로 설명을 드리는 것이 상당히 어려운 부분이 있어 이 기능을 적극적으로 활용해 보실 것을 추천드립니다.

'IT리뷰' 카테고리의 다른 글
| 아이폰 14 옐로우 자급제 가격 비교 싸게 사는 곳 (0) | 2023.03.16 |
|---|---|
| 애플페이 출시 3월 21일 확정 사용 방법 및 가능 매장 리스트 (0) | 2023.03.14 |
| 에어팟 스테레오 공간화 기능 켜기 끄기 방법 아이폰 아이패드 (0) | 2023.03.07 |
| 갤럭시 동영상 GIF 만들기 제일 쉬운 방법 (0) | 2023.03.05 |
| 갤럭시 S23 팬텀블랙 2주 실사용 후기 (0) | 2023.03.04 |




댓글